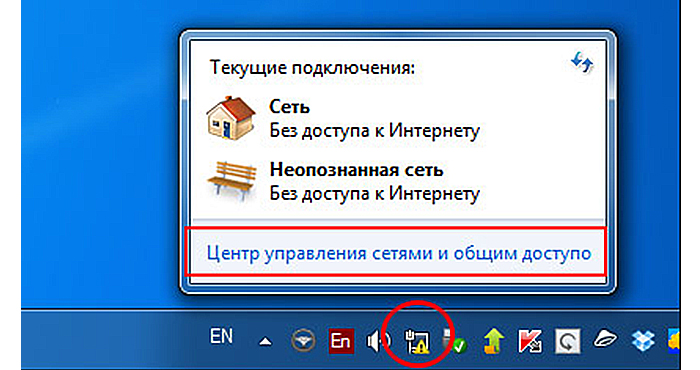В статусе вашего сетевого адаптера указано «Неопознанная сеть»?
Из-за неправильной конфигурации IP или неверных сетевых настроек статус вашего сетевого адаптера может быть «Неопознанная сеть». Если это произойдет, ваш компьютер не сможет получить доступ к Интернету, даже если у вас исправное интернет-соединение. Эта проблема вызывает недоумение у многих пользователей, которые ищут пути решения этой проблемы. Эта статья поможет вам решить проблему «Неопознанная сеть».
Прежде чем мы перейдем к решениям по устранению этой проблемы, давайте разберемся, что ее вызывает. Каждый случай индивидуален, поэтому проблема «Неопознанная сеть» может возникнуть по разным причинам. Наше исследование показало, что, как правило, у этой проблемы может быть четыре причины.
Как упоминалось в начале, неправильная конфигурация IP обычно вызывает проблему «неопознанной сети». Когда ваш компьютер подключается к сети, ему назначается IP-адрес. Если конфигурация IP неверна, вы можете получить статус «Неопознанная сеть».
Эта проблема также может возникнуть, если ваши сетевые настройки были изменены или установлены неправильно.
Третья известная причина «Неопознанной сети» — это драйверы сетевого адаптера, поскольку на вашем компьютере могут быть установлены устаревшие или неправильные драйверы, особенно если вы обновились до Windows 10 из более старой операционной системы.
Наконец, последней известной причиной «Неопознанной сети» является стороннее программное обеспечение, в частности антивирусные программы, которые мешают настройкам сети и не позволяют вашему компьютеру подключаться к Интернету. Чтобы устранить проблему, мы рекомендуем временно отключить антивирусную программу, чтобы посмотреть, решит ли она проблему. Если это так, вам следует искать способы настроить антивирусную программу, чтобы защитить ваш компьютер, но не вмешиваться в сетевые настройки вашего ПК.
Некоторые пользователи Интернета сообщают о появлении сообщения «Неопознанная сеть» в Windows 10 после установки Fall Creators Update версии 1709. На самом деле «Неопознанная сеть» может возникать после установки других обновлений, включая, помимо прочего, апрельское обновление 2018 версии 1803, Обновление за октябрь 2018 г., версия 1809 и обновление за май 2019 г., версия 1903. Другие сообщили, что получили это сообщение после обновления до Windows 10 с Windows 7 и Windows 8.
Исправление «Неопознанной сети», очевидно, зависит от конкретной причины проблемы. Мы подготовили несколько руководств, которые помогут вам решить эту проблему. Однако, прежде чем вы их пройдете, мы настоятельно рекомендуем осмотреть ваше оборудование. Убедитесь, что интернет-кабель и его разъем не повреждены. Вам также следует сбросить настройки модема или (если возможно) попробовать подключиться через Wi-Fi. Теперь давайте взглянем на методы, которые вы можете использовать для исправления сетевого подключения и избавления от проблемы «Неопознанная сеть».
Метод 1. Запустите средство устранения неполадок сети.
Первое, что вам следует попробовать, — это использовать средство устранения неполадок сети Windows 10, которое специально разработано для облегчения поиска и устранения проблем, связанных с сетью.
1. Щелкните правой кнопкой мыши на меню Пуск и выберите Настройки.
2. Зайдите в Сеть и Интернет.
3. Щелкните средство устранения неполадок сети.
4. Средство устранения неполадок определит проблему и автоматически применит исправление.
Способ 2. Обновите драйверы сетевого адаптера.
Устаревшие или неправильные драйверы сетевого адаптера могут быть причиной «Неопознанной сети», особенно если вы обновились до Windows 10 из более старой операционной системы. Вам понадобится компьютер с доступом в Интернет. Загрузите правильные драйверы и перенесите их на проблемный компьютер, например, с помощью USB-накопителя, и следуйте инструкциям ниже.
1. Щелкните правой кнопкой мыши на меню Пуск и выберите Диспетчер устройств.
2. Найдите раздел Сетевые адаптеры и щелкните стрелку, чтобы развернуть список .
3. Определите проблемный адаптер, щелкните его правой кнопкой мыши и выберите «Обновить драйвер«.
4. Щелкните Поиск драйверов на моем компьютере.
5. Нажмите кнопку « Обзор» и перейдите в папку с драйверами, загруженными с другого компьютера.
6. Выберите папку с драйверами и нажмите ОК.
7. Щелкните Далее и позвольте драйверам установить.
Способ 3. Обновите IP-адрес.
Если IP-адрес вашего компьютера был неверно настроен, то это решение для вас. Использование команды ipconfig / release для освобождения текущего IP-адреса, ipconfig / Renew для обновления конфигурации IP может просто помочь. Вы также можете попробовать очистить свой DNS с помощью команды ipconfig / flushdns.
1. Одновременно удерживайте клавиши Windows + R, чтобы открыть команду «Выполнить«.
2. Введите CMD в диалоговом окне « Выполнить » и одновременно удерживайте клавиши Shift + Ctrl + Enter, чтобы открыть командную строку с повышенными привилегиями.
4. Введите ipconfig / release в окне командной строки и нажмите Enter . Эта команда освободит текущий IP-адрес.
5. Затем введите ipconfig / Renew и нажмите Enter .
6. Вы также можете ввести ipconfig / flushdns и нажать Enter, чтобы очистить DNS.
7. Закройте командную строку.
Метод 4. Сбросить TCP / IP
TCP (протокол управления передачей) обеспечивает связь между приложением на ПК и интернет-протоколом. Он обеспечивает соединение между хостами на транспортном уровне Интернета. Неправильно настроенный IP-адрес может привести к ошибке неопознанной сети на вашем ПК. Сброс IP-конфигурации сети может решить эту проблему.
1. Одновременно удерживайте клавиши Windows + R, чтобы открыть команду «Выполнить».
2. Введите CMD в диалоговом окне «Выполнить» и одновременно удерживайте клавиши Shift + Ctrl + Enter, чтобы открыть командную строку с повышенными привилегиями.
3. Введите netsh winsock reset в командной строке и нажмите Enter .
4. Затем введите netsh int ip reset и нажмите Enter .
5. Закройте командную строку.
6. Перезагрузите компьютер.
Метод 5. Установите DNS вручную
1. Щелкните правой кнопкой мыши на меню Пуск и выберите Настройки.
2. Зайдите в Сеть и Интернет.
3. Щелкните Изменить параметры адаптера.
4. Щелкните сетевой адаптер правой кнопкой мыши и выберите «Свойства«.
5. Выберите Интернет-протокол версии 4 (TCP / IPv4) и нажмите «Свойства».
6. Отметьте опцию Использовать следующие адреса DNS-серверов .
7. Введите следующие адреса (или ваши предпочтительные адреса DNS):
В типе предпочтительного DNS-сервера в 1.1.1.1 или 8.8.8.8
В поле Альтернативный DNS-сервер введите 1.0.0.1
8. Нажмите ОК, чтобы сохранить настройки.
9. Перезагрузите компьютер, чтобы изменения вступили в силу.