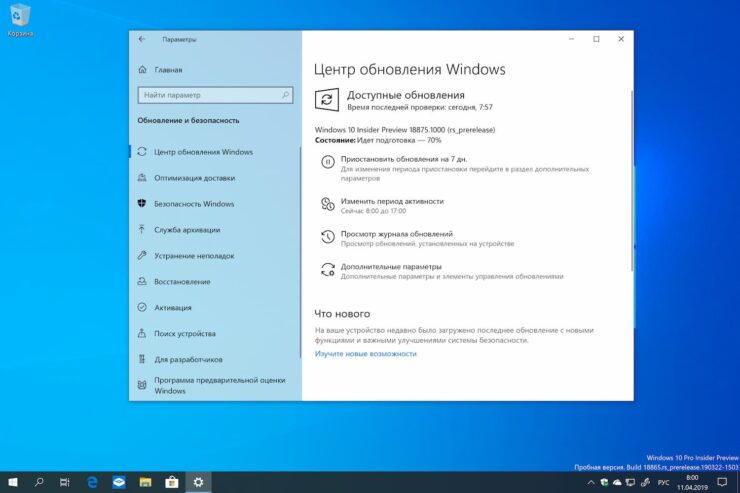Если вы получаете ошибку 0x800704c7 при попытке установить обновление функции в Windows 10, значит, вы попали в нужное место.
Мы собираемся показать вам, как исправить эту ошибку, используя несколько методов, которые могут работать или не работать для всех. Исправление этой ошибки позволит вам обновить Windows 10 до последней версии и обеспечить максимальную эффективность работы вашего ПК.
Более того, вам необходимо обновить свой компьютер с Windows 10, поскольку хакеры всегда выпускают новые вредоносные программы, которые используют лазейки и уязвимости в системе безопасности, чтобы заразить ваш компьютер. Итак, давайте посмотрим, с чем мы имеем дело.
Пользователи сообщают, что ошибка 0x800704c7 появляется внезапно однажды. Однако в большинстве случаев ошибка возникает, когда Windows занята установкой обновлений, но также может возникать при других обстоятельствах. Мы обнаружили, что ошибка 0x800704c7 может возникнуть при попытке доступа к Microsoft OneDrive или создании резервной копии файла Windows.
Но какова основная причина возникновения этой ошибки? Что ж, наше исследование показало, что есть две основные причины, которые включают отсутствие или повреждение системных файлов и вмешательство стороннего программного обеспечения.
Некоторые пользователи начали получать ошибку 0x800704c7 при обновлении Windows 10 версии 1607 до версии 1709. Как упоминалось ранее, это может быть связано с повреждением или отсутствием файлов в Windows 10, которые вызывают эту ошибку и не позволяют ей обновиться. Некоторые предположили, что некоторые файлы в папке SoftwareDistribution (путь к файлу: C: \ Windows \ SoftwareDistribution) могут быть повреждены.
Вторая причина, по которой вы получили эту ошибку, может быть связана с приложениями сторонних производителей, в частности, с антивирусными программами, которые часто блокируют подключение к Интернету программ, которые они считают угрозами.
Следует отметить, что этот код ошибки также используется в Windows 7 и Windows 8 / 8.1. Таким образом, вы можете столкнуться с аналогичной проблемой, если используете одну из этих старых операционных систем.
Прежде чем пробовать какое-либо из наших исправлений, вы должны сначала проверить, есть ли у вашего антивирусного приложения ложные срабатывания, т. Е. Определяет ли чистые файлы как вредоносные и блокирует их работу и доступ в Интернет.
Поскольку в настоящее время на рынке доступно бесчисленное множество антивирусных программ, изучаете ли вы, как временно остановить конкретную программу защиты от вредоносных программ, чтобы позволить Windows 10 обновиться. Пользователи сообщают, что собственный Microsoft Defender от Microsoft может блокировать установку обновлений, поэтому обязательно проверьте его, особенно если у вас нет сторонней антивирусной программы. Откройте Защитник Windows и перейдите в раздел «Защита от вирусов и угроз», затем перейдите в «Параметры защиты от вирусов и угроз» и выключите защиту в реальном времени.
Одна из вещей, которые вы можете сделать для устранения ошибки Центра обновления Windows 0x800704c7, — это подождать. Если процесс обновления Windows зависает, особенно при достижении высокого процента установки, вы можете подождать, пока проблема не будет устранена, так как может быть задержка со стороны сервера. Через несколько часов проверьте, есть ли прогресс. Если процесс обновления не сдвинулся с места, не стесняйтесь использовать один из приведенных ниже методов, который должен исправить ошибку Windows Update 0x800704c7.
Содержание:
- Метод 1. Запустите средство устранения неполадок Центра обновления Windows.
- Метод 2. Используйте средство проверки системных файлов (SFC).
- Метод 3. Запустите образ развертывания и управление обслуживанием (DISM)
- Метод 4. Выполните сброс Windows 10 с помощью инструмента восстановления.
Метод 1. Запустите средство устранения неполадок Центра обновления Windows.
Если ваш компьютер работает под управлением Windows 10, вы можете запустить встроенное средство устранения неполадок Центра обновления Windows. Средство устранения неполадок предназначено для решения различных проблем, включая проблемы, связанные с Центром обновления Windows.
1. Щелкните правой кнопкой мыши меню «Пуск» и выберите «Настройка».
2. Выберите «Обновление и безопасность».
3. Щелкните Устранение неполадок.
4. Щелкните Дополнительные средства устранения неполадок.
3. Выберите Центр обновления Windows и щелкните Запустить средство устранения неполадок .
4. Если средство устранения неполадок обнаружит проблему, оно автоматически выберет и применит исправление.
Метод 2. Используйте средство проверки системных файлов (SFC).
Инструмент SFC был специально разработан для подобных ситуаций. Он был специально создан для исправления поврежденных или отсутствующих системных файлов, с которыми вы могли иметь дело в данном конкретном случае. Вы можете выполнить сканирование, открыв командную строку с правами администратора и выполнив команду «sfc / scannow». Не пугайтесь этого процесса, поскольку SFC не может повредить ваш компьютер. Выполните следующие действия, чтобы исправить ошибку Центра обновления Windows 0x800704c7.
1. Одновременно удерживайте клавиши Windows + R, чтобы открыть диалоговое окно «Выполнить».
2. Введите CMD в диалоговом окне и одновременно удерживайте клавиши Shift + Ctrl + Enter, чтобы открыть командную строку с правами администратора.
3. Введите команду sfc / scannow в командной строке и нажмите клавишу Enter, чтобы начать сканирование.
4. После завершения сканирования перезагрузите компьютер.
Метод 3. Запустите образ развертывания и управление обслуживанием (DISM).
Запуск образа развертывания и управление обслуживанием (DISM) — это еще один инструмент Microsoft, встроенный в Windows 10. Это универсальный инструмент, который может подготавливать, изменять и восстанавливать образы системы, но он также хорош для устранения распространенных проблем со скрытым восстановлением вашего компьютера. образ.
1. Одновременно удерживайте клавиши Windows + R, чтобы открыть диалоговое окно «Выполнить».
2. Введите CMD в диалоговом окне и одновременно удерживайте клавиши Shift + Ctrl + Enter, чтобы открыть командную строку с правами администратора.
3. Введите DISM / Online / Cleanup-Image / ScanHealth и нажмите Enter . Этот параметр будет сканировать хранилище компонентов на наличие повреждений.
4. Введите команду DISM / Online / Cleanup-Image / RestoreHealth и нажмите Enter .
5. После завершения процесса попробуйте обновить Windows 10.
Метод 4. Выполните сброс Windows 10 с помощью инструмента восстановления.
Попробуйте переустановить Windows 10 с помощью Windows Recovery. Обратите внимание: хотя вы можете сохранить свои личные файлы, в процессе переустановки будут удалены все установленные приложения.
1. Щелкните правой кнопкой мыши на меню Пуск и выберите Настройки.
2. Щелкните «Обновление и безопасность«.
3. Нажмите «Восстановление» в левой части окна.
4. Щелкните «Начать работу«.
5. Выберите «Сохранить мои файлы«.
6. Выберите Локальная переустановка.
7. Щелкните Далее.
8. Щелкните Сброс.
9. Дождитесь завершения процесса сброса.
10. После завершения процесса сброса вам, возможно, придется вручную установить разрешение экрана.
11. Для этого щелкните правой кнопкой мыши в любом месте рабочего стола и выберите «Параметры отображения«.
12. Перейдите в раскрывающееся меню «Разрешение экрана» и выберите желаемое разрешение.
13. Разрешение будет изменено. Щелкните Сохранить изменения.