Как отключить проверку подписи в Windows и установить неподписанный драйвер?
Такие отключения, будем реализовывать ниже по тексту. А пока разберёмся, что такое — подписанный драйвер.
Такой драйвер, «помечен» своеобразной программной пометкой производителя. А производитель, в свою очередь, получает такое право в специальных центрах сертификации. Наши системы «знают» о таких подписях и если, например, в драйвере не обнаруживают её, тогда сообщают об этом пользователю и препятствуют его установке.
Установить безвредность, такого софта, другим путём, они не могут. И правильно делают. Так как под видом полезного ПО, к нам в компьютер может проникнуть вирус и натворить бед. Вот система нас и предупреждает об этом.
Ко всему сказанному, разработчики специфических программ или других, малотиражируемых. А так же производители, попросту, не желающие сертифицировать своё ПО, по каким-либо причинам, не важно каким. Выпускают в свет полезные, безвредные приложения, но без подписи. Вот поэтому Windows им не доверяет. А доверяет, как мы говорили, только помеченным подписью в сертификационном центре. Где сидят серьёзные мужики, хмурят брови и день и ночь проверяют досконально, каждую программу на её вредность. Может, даже, скармливают их белым лабораторным крысам???!!! И ждут результатов. (Во прёт то…))) Я начну по теме, сегодня, или нет)
Ладно времени в обрез, еще нужно закончить статью про установку драйверов на считыватели СКУД.
Всё поехали:
1) Подпишите драйвер сами, в интернете найдёте кучу таких программ. Можно ещё и так)))
2) Нажать F8, во время загрузки нашей системы, и выбрать – «отключение_обязательной_проверки_подписи_драйверов». Здесь нюанс: не во всех случаях, установленный таким способом драйвер, корректно будет работать. Так как после такой установки мы будем загружать систему обычным способом.
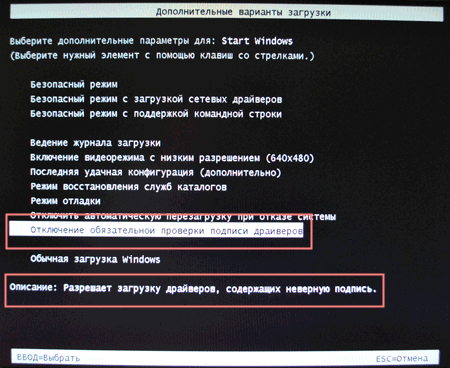
3) Разрешить по ходу установки. Во время установки драйвера, система покажет предупреждение
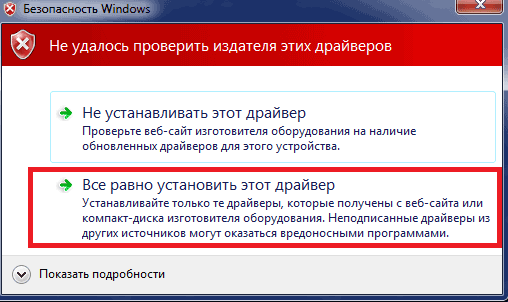
Здесь нужно будет выбрать – «Всё_равно_установить_этот_драйвер».
Бывает, что после установки драйвера таким образом, может появиться такое предупреждение.
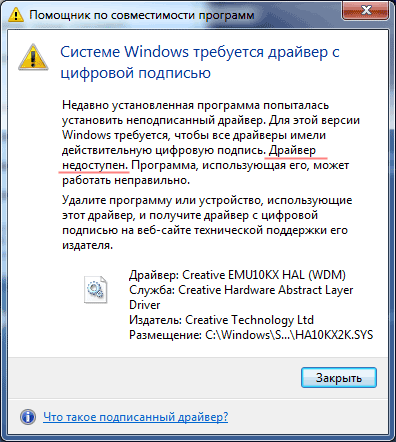
А, значит, и диспетчере устройств можно будет увидеть нечто похожее
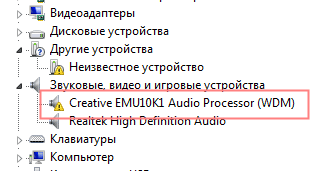
4) Вот ещё один вариант: В командной_строке нужно ввести gpedit.msc, чтобы запустить редактор объектов групповой политики. Затем пройти -> КонфигурацияПользователя -> АдминистративныеШаблоны -> Система -> УстановкаДрайвера -> ЦифроваяПодписьДрайверовУстройств -> Включен -> Пропустить
5) Ещё один способ: в командной_строке вводим bcdedit.exe /set loadoptions DDISABLE_INTEGRITY_CHECKS затем bcdedit.exe /set TESTSIGNING ON
Система уведомит вас следующим образом
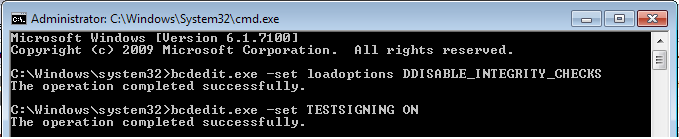
Перезагружайтесь и ставьте свой проблемный драйвер.
Вернуть всё назад: bcdedit.exe /set loadoptions ENABLE_INTEGRITY_CHECKS затем bcdedit.exe /set TESTSIGNING OFF
Как отключить проверку цифровой подписи в Windows 8.
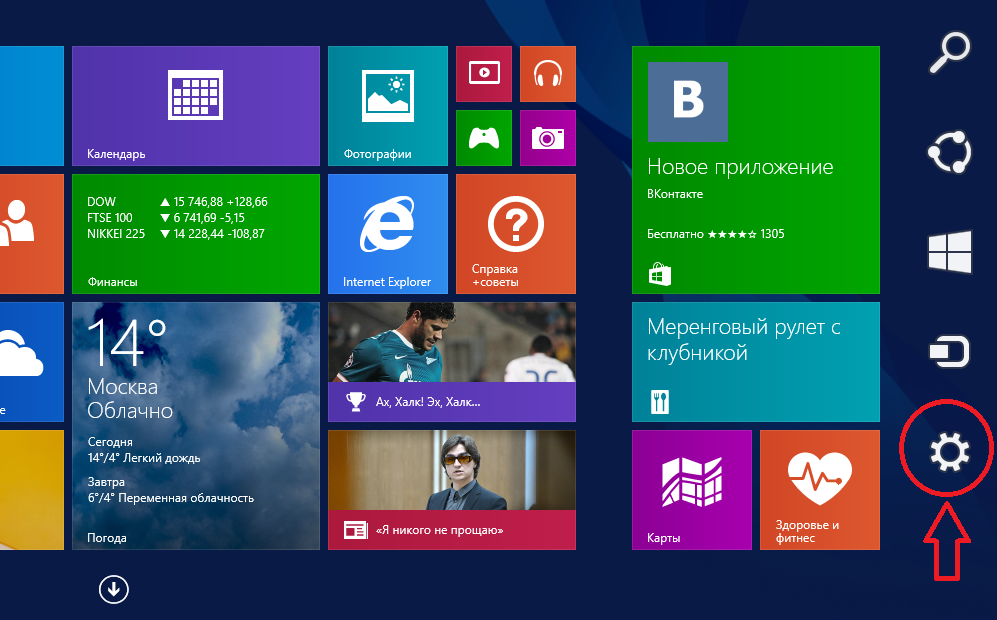
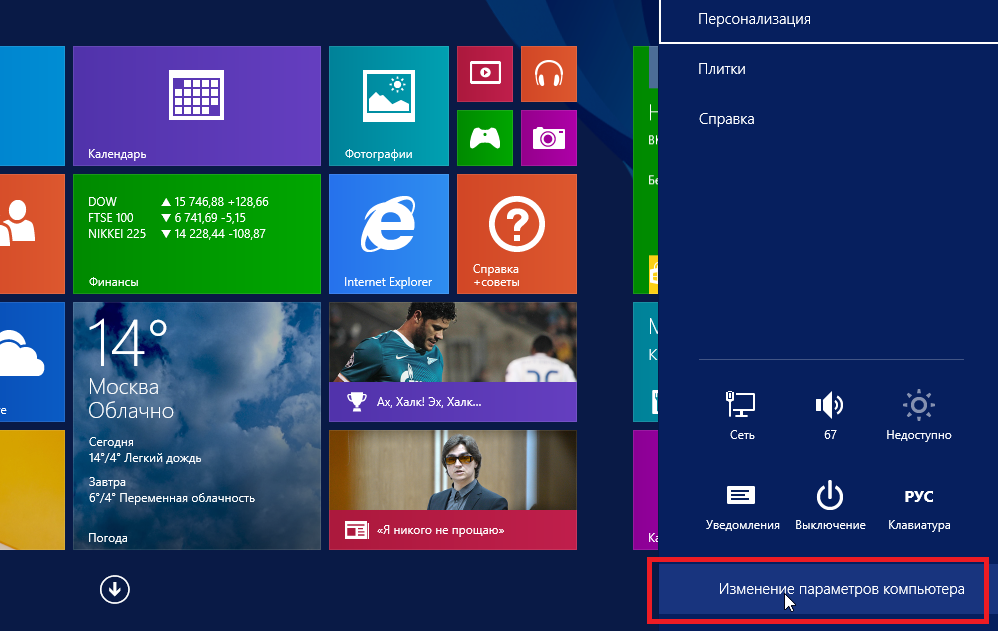
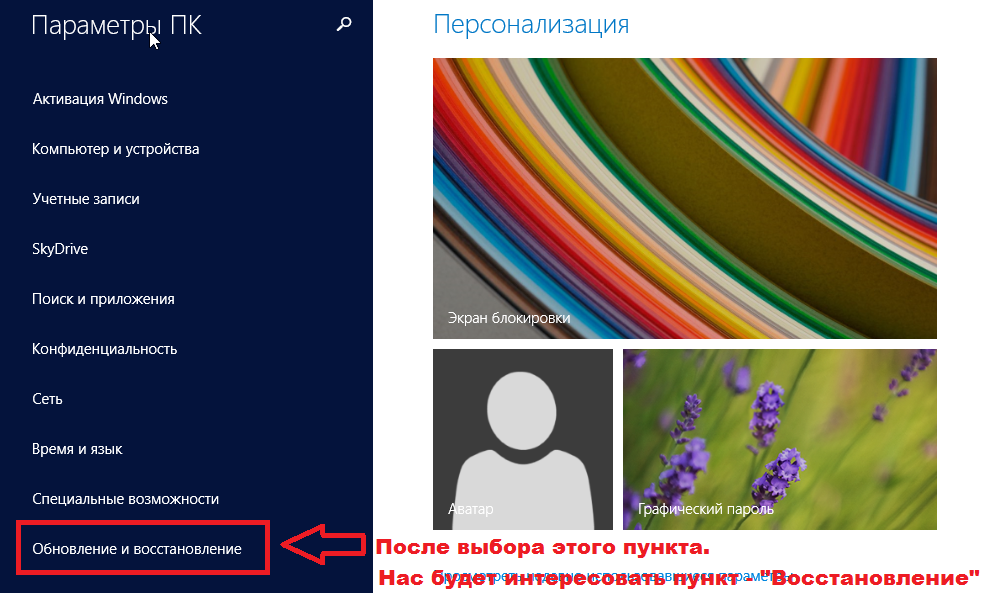
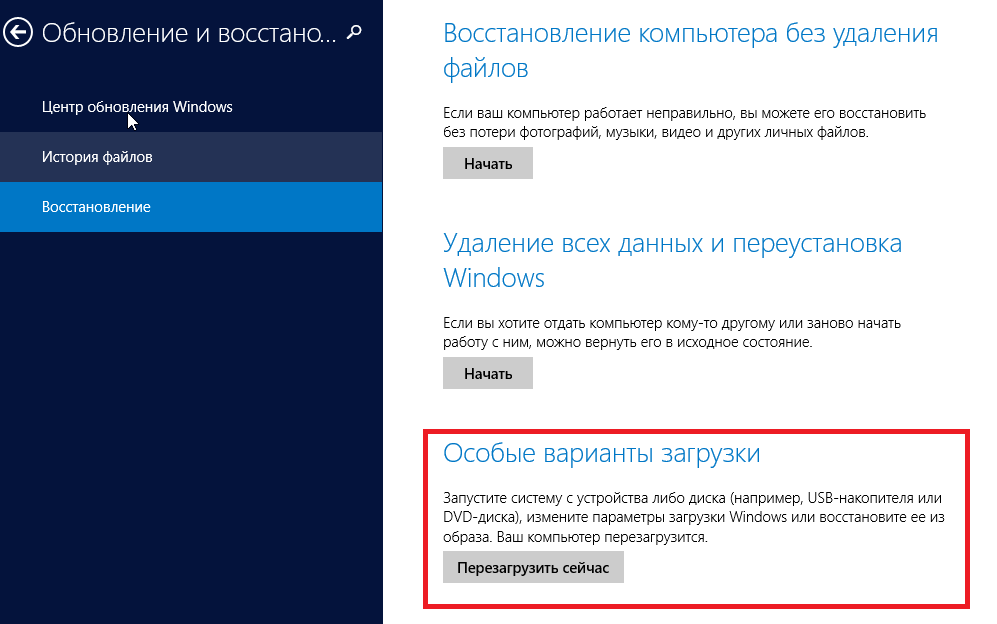
После перезагрузки компьютера вы увидите такое сообщение.
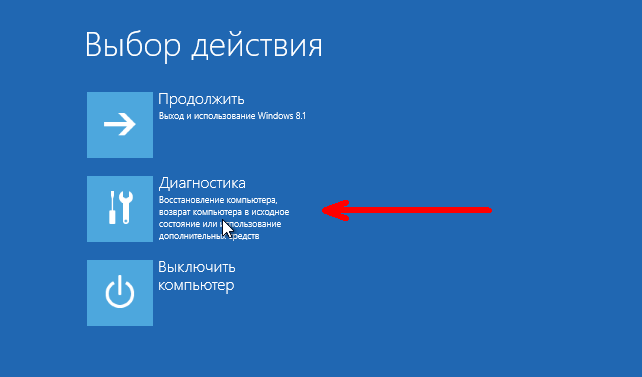
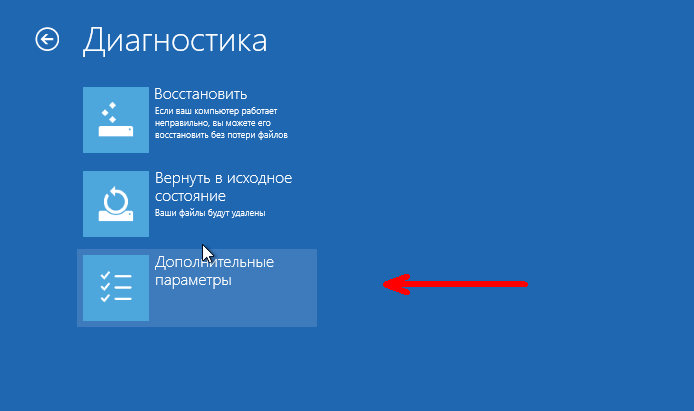
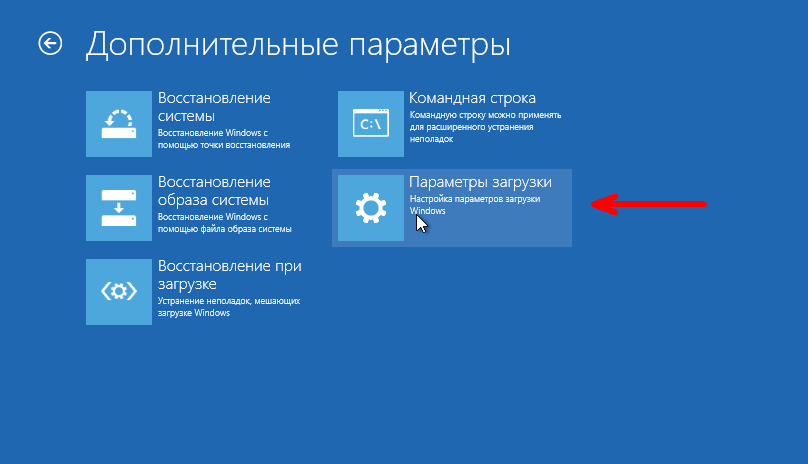
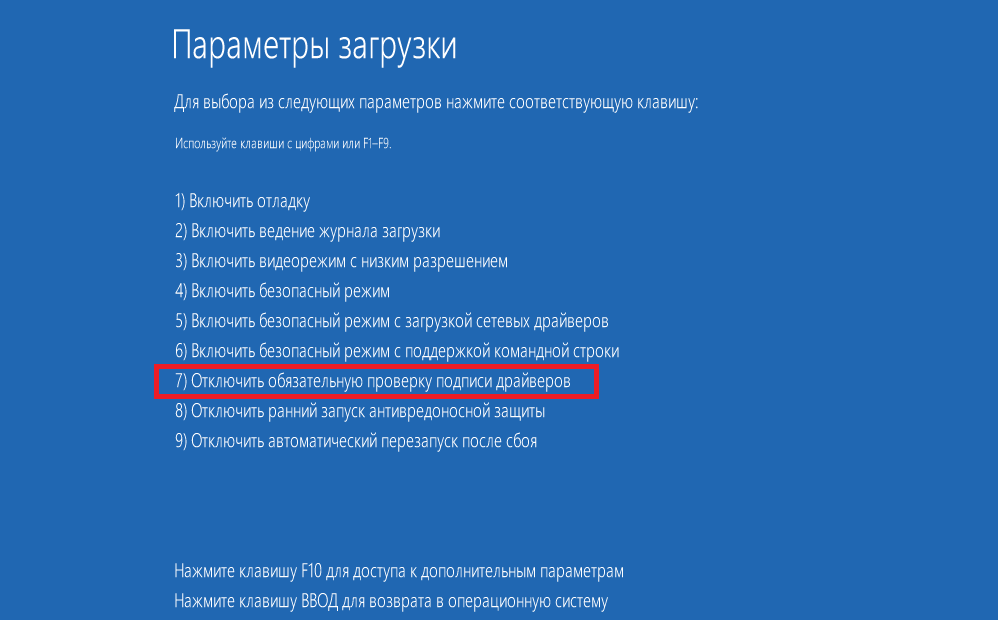
Вот видите, дорогие друзья, даже писать ничего не пришлось. Всё, думаю, довольно понятно, нам рассказал язык картинок,))) как «воткнуть» в систему неподписанный драйвер.
Как отключить проверку цифровой подписи в Windows 10.
Отключение в Windows 10, очень сильно похоже на такую же процедуру в Win 8.
Вот некоторые скриншоты
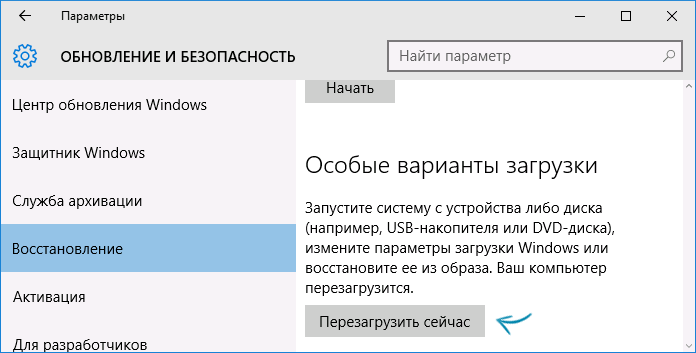
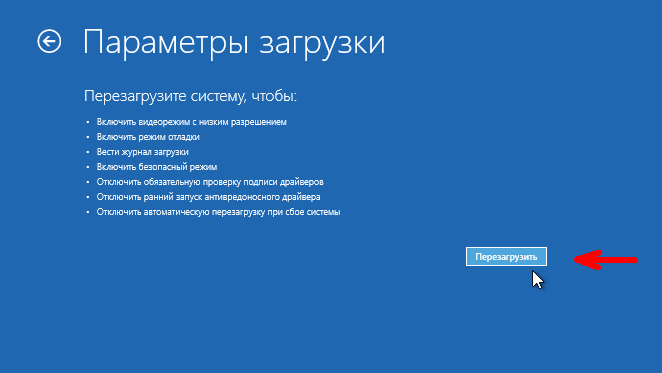
Здесь явно прослеживается аналогия таких же действий с «Восьмёркой». Но мы не будем ограничиваться этим способом. Добьёмся таких же результатов, через отключение проверки в редакторе локальной групповой политики. (Это мы уже делали в win 7). Такие же действия подойдут и для Виндовс 8.
В командной строке набираем «gpedit.msc» и далее:
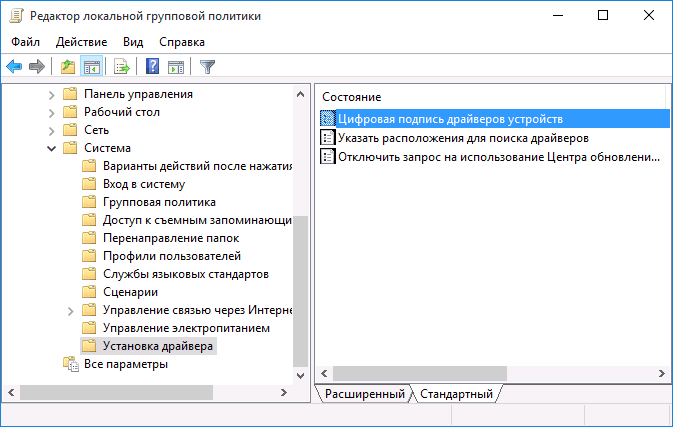
Здесь отключаем проверку любым из двух способов:
Либо указываем – «Отключено». Либо указываем – «Включено», но в параметрах действий системы, если она обнаружит такой драйвер. Указываем – «Пропустить».
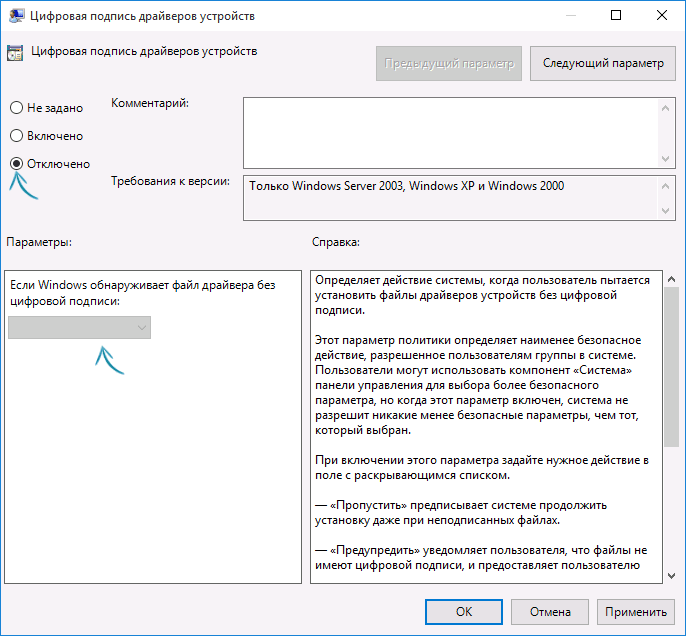
Кто знает, какие другие настройки выполнены у вас в системе. Поэтому после перечисленных действий, лучше перезагрузитесь. Обычно, этого делать не нужно и наши настройки неподписанных драйверов, должны сработать сразу.
Таким образом, мы с вами сможем установить неподписанный драйвер в систему.
