Основные неполадки
Существует множество причин, по которым вы можете столкнуться с тем, что компьютер не воспринимает флешку. Проблема может проявится в любой версии операционной системы от Microsoft — от Windows XP до Windows 10. Если компьютер не распознает подключенную флешку, то это может быть одна из следующих причин:
- Компьютер пишет Вставьте диск, даже если флешка была только что подключена;
- Появляется значок подключенной флешки и характерный звук, но флешка не отображается в проводнике;
- Появляется предложение на форматирование диска;
- Появляется сообщение о том, что произошла ошибка данных;
- Компьютер виснет при подключении флешки;
- Компьютер пишет, что Устройство не опознано;
Вначале рассмотрим наиболее простые способы, затем поговорим о более сложных.
Если ваша флешка повреждена физически (обязательно проверьте её на наличие различных повреждений), то починить её программно, никак не получится.
Также стоит заметить, что есть фирменные утилиты производителей флэш накопителей, таких как Kingston, Sandisk, Silicon Power и других. Воспользуйтесь ими, если предложенные инструкции не помогут.
Самые первые действия
Прежде чем начать чинить флешку, попробуйте проделать самые простые действия:
- Если вы подключаете флешку через удлинитель или USB-хаб, то попробуйте подключить её напрямую;
- Попробуйте подключить флешку во все имеющиеся порты USB;
- Попробуйте отключить посторонние устройства, например, веб-камеру, оставить только клавиатуру и мышь и подключить флешку, если компьютер увидит её, то дело в нехватки мощности вашего блока питания, пора задуматься о его смене.
Средство устранения неполадок USB в Windows
Лучше всего начать с фирменной утилиты от самой Microsoft, которая позволяет устранить проблемы с USB накопителями. Утилита подходит для всех популярных версий ОС Windows (7,8,10). Она является наиболее простым и безопасным способом.
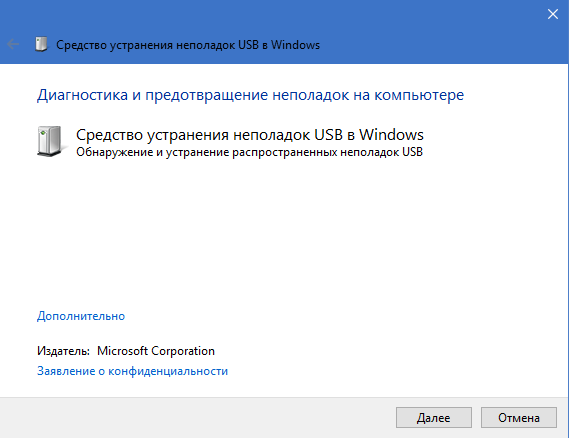
После запуска утилиты нажмите кнопку Далее, чтобы посмотреть, были ли исправлены проблемы. В процессе исправления ошибок, проверяются следующие элементы (рисунок ниже):
- USB-устройство может быть не распознано при подключении через USB-порт из-за использования верхних и нижних фильтров в реестре.
- USB-устройство может быть не распознано при подключении через USB-порт из-за использования поврежденных верхних и нижних фильтров в реестре.
- USB-принтер не печатает. Вероятно, это вызвано сбоем при попытке печати или другими неполадками. В таком случае отключить USB-принтер, возможно, не удастся.
- И далее по списку.
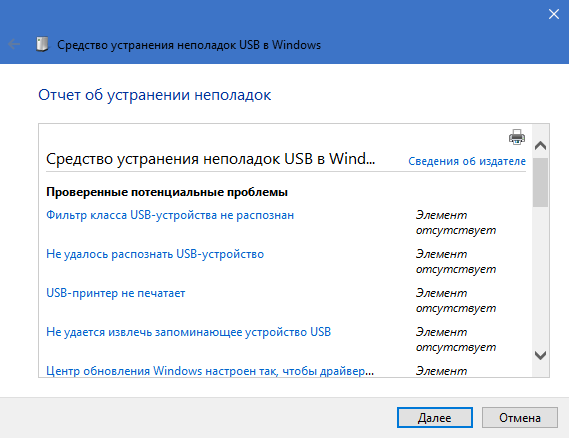
В случае успешного устранения какой-либо проблемы, вы увидите сообщение об этом. Обязательно попробуйте снова подключить ваш USB накопитель после использования утилиты и убедитесь, что проблема исправлена.
Инструмент «Управление дисками»
Запустить утилиту управления дисками можно одним из следующих способов:
- Win + R, ввести команду diskmgmt.msc , нажать Enter.
- Панель управления — Администрирование — Управление компьютером — Управление дисками.
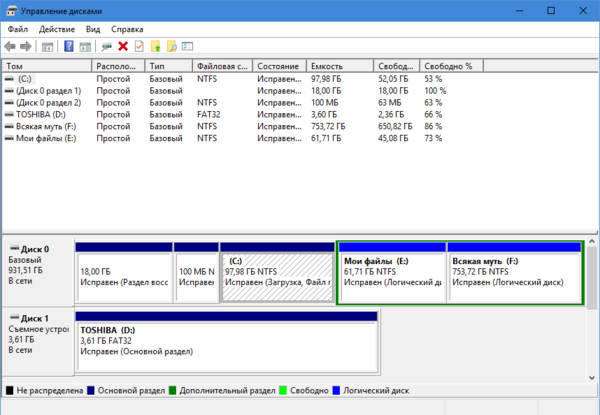
В окне управления дисками, обратите внимание, появляется и исчезает ли флешка при ее подключении и отключении от компьютера.
В лучшем случае, если при подключении компьютер увидит флешку и все разделы на ней (обычно он один такой) будут в состоянии «Исправен». В этом случае:
- Кликните по нему правой кнопкой мыши, в контекстном меню выберите строку Сделать раздел активным.
- Присвоить букву флешке (если потребуется)
Обычно этого достаточно для устранения проблемы.
Если раздел неисправен или удален, то в статусе вы увидите «Не распределён». Для устранения проблемы:
- Кликните по нему правой кнопкой мыши, в контекстном меню выберите строку Создать простой том.
- Создайте раздел (будет выполнено форматирование, т.е. полная очистка данных).
Если вы для вашей флешки будет отображаться метка «Неизвестный» или «Не инициализирован» и один раздел в состоянии «Не распределен», это может означать, что флешка повреждена и вам следует попробовать восстановление данных.
Использование диспетчера устройств
Зайдите в диспетчер устройств (Win + R, команда devmgmt.msc) чтобы посмотреть, отображается ли ваше устройство как неизвестное, или же в разделе «Другие устройства» (рисунок ниже). Накопитель может называться своим настоящим именем или же как Запоминающее устройство для USB.
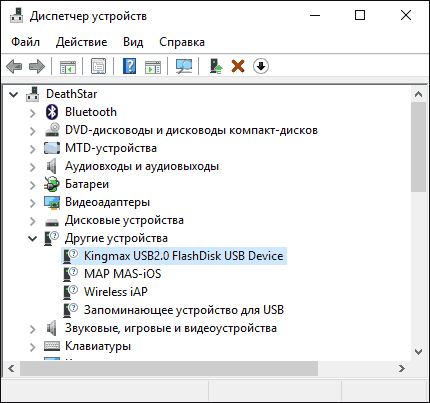
Кликните по устройству правой кнопкой мыши, выберите Удалить, затем нажмите на значок компьютера с лупой (Обновить конфигурацию оборудования). Это же можно проделать через кнопку Действие.
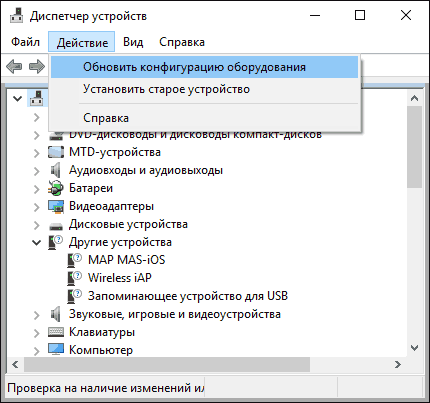
Есть вероятность, что этого будет вполне достаточно для устранения проблемы, после чего флешка появится в Проводнике.
Удаление старых драйверов USB
Этот вариант подходит, в случае если компьютер пишет «Вставьте диск», при подключении флешки. Старые драйвера для USB, имеющиеся в Windows могут вызывать такую проблему, а также ошибки, связанные с присвоением буквы флешке.
Кроме этого, это же может быть причиной того, что компьютер перезагружается или зависает, когда вы вставляете флешку в USB порт. Для этого можно воспользоваться программой USBOblivion.
Компьютер не видит флешку вообще
Для этого проделаем несколько простых действий:
- Зайдите в диспетчер устройств (описано выше);
- В диспетчере устройств откройте раздел Контроллеры USB;
- Удалите все устройства с называниями Корневой USB концентратор, USB Host Controller или Generic USB Hub;
- Выполните действие Обновить конфигурацию оборудования.
После повторной установки USB устройств, проверьте, заработали ли USB накопители на вашем компьютере или ноутбуке.
Дополнительные действия
Проверьте свой компьютер на вирусы, они могут нарушать работу USB устройств.
- Зайдите в раздел реестра Windows HKEY_CURRENT_USER\Software\Microsoft\Windows\CurrentVersion\Policies\ Explorer. Если в этом разделе вы увидите параметр с именем NoDrives, удалите его и перезагрузите компьютер.
- Зайдите в раздел реестра Windows HKEY_LOCAL_MACHINE\ System\ CurrentControlSet\ Control. Если там присутствует параметр StorageDevicePolicies, удалите его.
