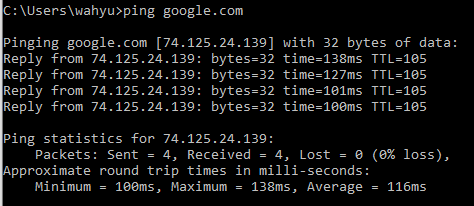Подключаем и настраиваем Mikrotik
Добавить IP-адрес
Чтобы добавить IP-адрес к прокси, нам нужно сначала подключить наш компьютер к маршрутизатору с помощью ether 2 или другого.
- открыть winbox
- нажмите IP> Адрес> +
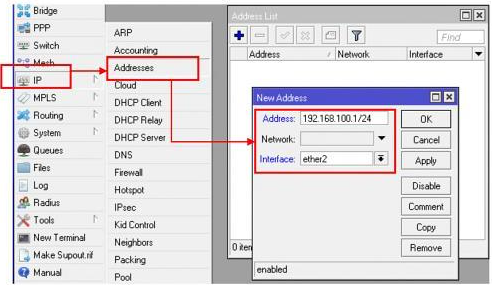
Подключите Mikrotik к Wi-Fi / точке доступа
Этот метод нельзя использовать для RouterBoard, у которого нет беспроводной связи, например RB 750.
- открыть Winbox
- найдите меню беспроводной связи в левом верхнем углу
- По умолчанию функция беспроводной связи на прокси-сервере отключена, поэтому мы должны сначала активировать ее.

- затем щелкните wlan 1> выберите беспроводную связь> выберите режим станции (поймать сигнал)> затем щелкните сканирование.
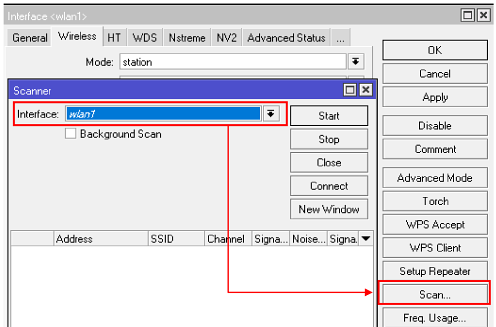
- нажмите «Пуск» и найдите ваш SSID, после нахождения нажмите SSID и выберите «Подключиться».
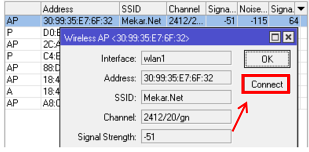
Если появляется сообщение об ошибке , не обращайте на него внимания. Если у вашей точки доступа есть пароль, сначала введите его. Закройте вкладку Сканер.
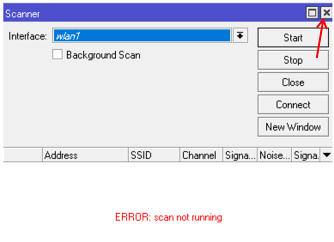
устанавливаем пароль, Профили безопасности> +
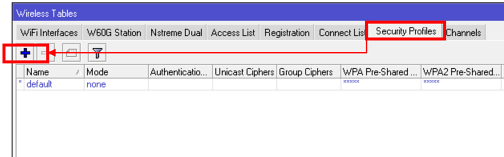
- после этого введите пароль точки доступа и нажмите ОК.
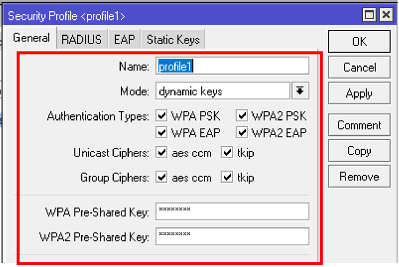
- вернитесь на вкладку беспроводной связи и вернитесь к профилям безопасности.
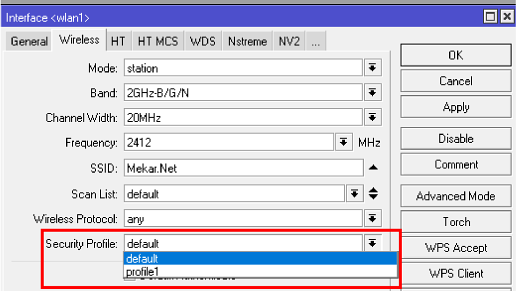
Теперь мы можем проверить, подключен ли наш беспроводной прокси к нашей точке доступа или нет, если появляется буква R, это означает, что наш беспроводной прокси подключен к Wi-Fi / точке доступа.

Создание DHCP-клиента
После того, как беспроводной прокси подключен к нашему Wi-Fi, мы настраиваем его так, чтобы маршрутизатор мог запрашивать IP-адрес для нашего Wi-Fi, а именно с помощью DHCP-клиента .
Шаги:
- открыть winbox
- нажмите IP> DHCP-клиент> +
- Войдите в интерфейс, который будет DHCP-клиентом.
- отметьте (одноранговый DNS и одноранговый NTP)
(одноранговый DNS делает прокси-клиент DNS, а одноранговый NTP делает mikrotik клиентом NTP против нашего Wi-Fi) - добавить маршрутизатор по умолчанию, выберите Да
(чтобы прокси мог автоматически запрашивать таблицу маршрутизации с сервера)
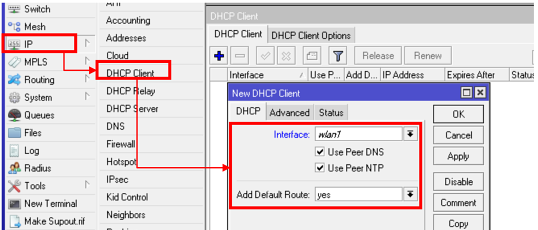
- убедитесь, что статус привязан
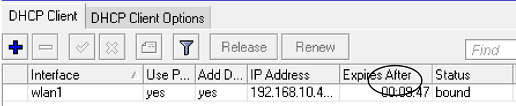
Тестирование Интернет-соединения Mikrotik
- открыть winbox
- нажмите терминал
- ping google.com
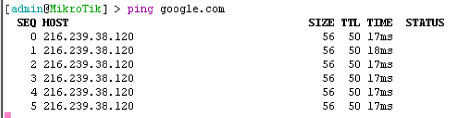
Межсетевой экран NAT
Чтобы клиенты Mikrotik также могли получить доступ к Интернету, необходим брандмауэр NAT . Шаги следующие:
- открыть winbox
- нажмите IP> брандмауэр> NAT> +
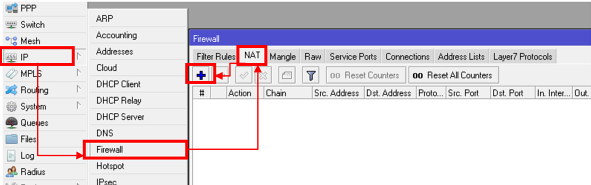
- после этого выберите цепочку = scrnat
- out-interface = wlan 1 (настройте его в соответствии с используемым интерфейсом).
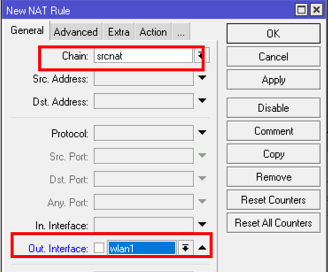
- щелкните действие и введите параметр MASQUERADE
(функции MASQUERADE для изменения нашего локального IP-адреса на общедоступный)
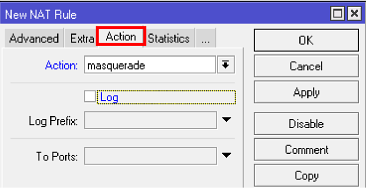
Настройка IP-адреса ПК и проверка подключения к Интернету
После того, как шаги на прокси завершены, затем настройте IP на ПК.
Шаги:
- открыть панель управления
- нажмите сеть и Интернет
- нажмите центр сети и обмена
- щелкните Ethernet> свойства> IPv4> свойства
- Настройки IP
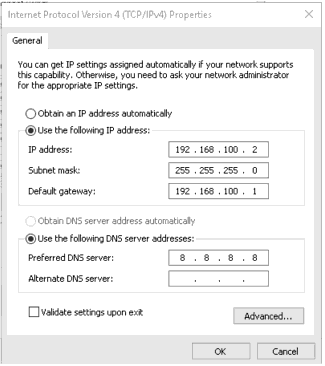
- после того, как настройки IP-адреса компьютера будут завершены, нам пора проверить соединение с помощью cmd, затем проверить связь с google.com или сразу перейти к просмотру интернет.