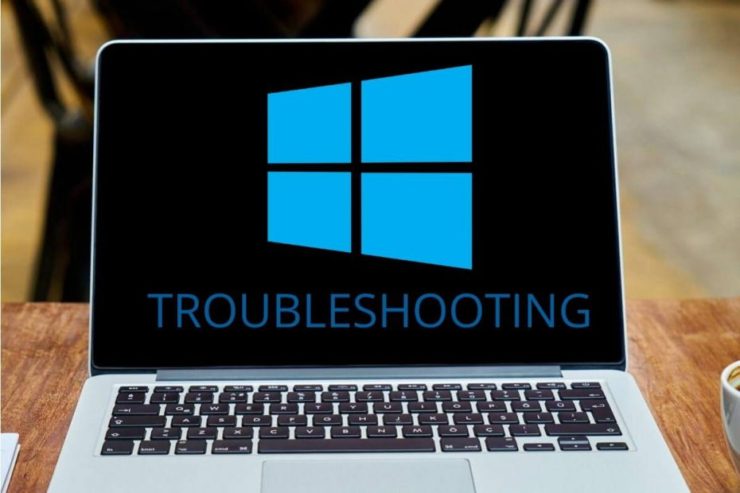Пользователи жалуются на то, что у них активность диска доходит до уровня и остаётся 100% после установки Windows 10.
Эта проблема может возникать в Windows 10, но она также может проявляться в более старых операционных системах Windows.
Что делать, когда диск загружен на 100% в Windows 10?
Решение 1 — Отключить службу Superfetch
Superfetch и Prefetch — это сервисы, которые могут значительно улучшить производительность системы, прогнозируя, какие приложения пользователь собирается открыть, и упреждающую загрузку данных программы в память. Но эти сервисы могут иногда вызывать большую нагрузку на диск, и вы, возможно, захотите отключить их, чтобы решить эту проблему.
Во-первых, мы покажем вам, как отключить службу Superfetch, и если этого недостаточно, вы также можете попробовать отключить службу Prefetch. Вот как отключить Superfetch:
- Зайдите в Поиск, введите services.msc и откройте Службы
- Найдите сервис Superfetch , щелкните его правой кнопкой мыши и перейдите в Свойства
- Нажмите на Отключить, а затем ОК
Теперь перезагрузите компьютер и посмотрите, не уменьшается ли использование диска.
Решение 2 — Отключить Prefetch
Если отключение Superfetch было недостаточно для решения проблемы высокой загрузки диска, вы также можете попробовать отключить Prefetch в редакторе реестра. Вот что нужно сделать, чтобы отключить Prefetch:
- Перейдите к поиску, введите regedit и откройте редактор реестра
- Перейдите по следующему пути:
- HKEY_LOCAL_MACHINE\SYSTEM\CurrentControlSet\Control\Session Manager\Memory Management\PrefetchParameters
- Дважды щелкните на EnablePrefetch. Вы можете настроить EnablePrefetch, введя одно из следующих значений в поле Value Data:
- 0 — Отключает Prefetcher
- 1 — Включает предварительную выборку только для приложений
- 2 — Включает предварительную выборку только для загрузочных файлов
- 3 — Включает предварительную загрузку для файлов загрузки и приложений
- В качестве значения по умолчанию 3, установите его на 0
- Перезагрузите компьютер
Эти две службы являются наиболее распространенными причинами большой нагрузки на диск в Windows, но не отключайте их, если вы не сталкиваетесь с этой проблемой, потому что иногда, эти сервисы могут быть полезны для вашей системы.
Решение 3 — отключить поиск Windows
Многие пользователи подтвердили, что отключение Windows Search решает эту проблему. Если вы этого еще не сделали, следуйте приведенным ниже инструкциям, чтобы временно отключить поиск Windows:
- Откройте командную строку как администратор
- Введите следующую команду: net.exe stop “Windows search“
- Подождите, пока процесс не закончится.
- Запустите диспетчер задач и убедитесь, что использование вашего диска все еще на 100%.
Если это быстрое решение устраняет проблемы, это означает, что вы определили виновника. Теперь вам нужно отключить Windows Search навсегда. Вот как вы можете это сделать:
- Перейдите в Поиск> введите services.msc > откроются Службы
- Найдите службу поиска Windows > щелкните ее правой кнопкой мыши> выберите Свойства
- На вкладке «Общие» перейдите в «Тип запуска»> установите «Отключено»> нажмите «Применить».
Решение 4 — Запустите проверку диска
Если с вашим диском что-то не так, очевидно, у вас могут возникнуть проблемы с большой загрузкой диска. К счастью, вы можете быстро решить эту проблему, проверив свой диск с помощью командной строки.
- Запустите командную строку от имени администратора
- Введите команду CHKDSK C: /R
- Подождите, пока ваш компьютер обработает команду
- Перейдите в диспетчер задач и проверьте, сохраняется ли проблема.
Решение 5 — Запустите очистку диска
Еще один быстрый способ исправить диск — запустить очистку диска. Этот инструмент поможет вам удалить временные файлы, которые только засоряют ваш компьютер. Да, слишком много временных файлов может быть еще одним объяснением того, почему активность диска 100% в Windows 10.
Вот как запустить очистку диска:
- Перейдите в Поиск> введите Очистка диска> дважды щелкните первый результат, чтобы запустить инструмент
- Выберите диск, который вы хотите почистить
- Нажмите «Очистить системные файлы», чтобы запустить процесс.
Решение 6 — Обновите свой компьютер
Золотое правило для использования Windows 10 — всегда устанавливать последние обновления системы. Microsoft регулярно выпускает новые обновления для широкой публики с целью улучшения ОС, добавляет новые функции и исправления ошибок, о которых сообщают пользователи. Возможно и новейшее обновление системы содержит исправление, направленное на решение проблем с высоким использованием диска.
Чтобы установить последние обновления Windows, необходимо перейти в «Настройки»> «Обновления и безопасность»> «Центр обновления Windows»> «Проверить наличие обновлений».
Решение 7 — Отключить проблемное программное обеспечение
Для этого откройте диспетчер задач и перейдите на вкладку «Диск», чтобы увидеть, какие программы создают нагрузку на ваш диск. Затем вы можете щелкнуть правой кнопкой мыши на проблемных программах и выбрать «Завершить задачу», чтобы остановить их.
Решение 8 — Сбросить виртуальную память (Файл подкачки)
Сброс вашей виртуальной памяти может помочь вам решить эту проблему. Итак, если ничего не получилось, продолжайте и следуйте этим инструкциям:
- Откройте Панель управления> введите «настройки системы» в строке поиска> нажмите на Дополнительные параметры системы
- Теперь перейдите на вкладку «Дополнительно»> «Производительность»> «Настройки».
- Зайдите в Дополнительно> Виртуальная память> Изменить
- Снимите флажок «Автоматически управлять размером файла подкачки для всех дисков».
- Выберите диск, на котором установлена Windows> введите начальный размер и максимальный размер для настроек виртуальной памяти> установите новые значения.
Что касается начального размера, вы можете просто ввести число, доступное в категории «Рекомендуемые». В качестве максимального размера используйте значение, которое в 1,5 раза превышает размер вашей физической памяти.
Решение 9 — Почистить автозапуск (автозагрузку)
Таким образом, ваш компьютер с Windows 10 будет загружаться с использованием только минимального набора драйверов и программ, необходимых для правильной работы.
- Зайдите в Пуск> введите msconfig> нажмите Enter
- Перейдите к Конфигурации системы> нажмите на вкладку Службы> установите флажок Скрыть все службы Microsoft > нажмите Отключить все.
- Перейдите на вкладку «Автозагрузка»> «Открыть диспетчер задач».
- Выберите каждый элемент автозагрузки> нажмите Отключить.
- Закройте диспетчер задач> перезагрузите компьютер.