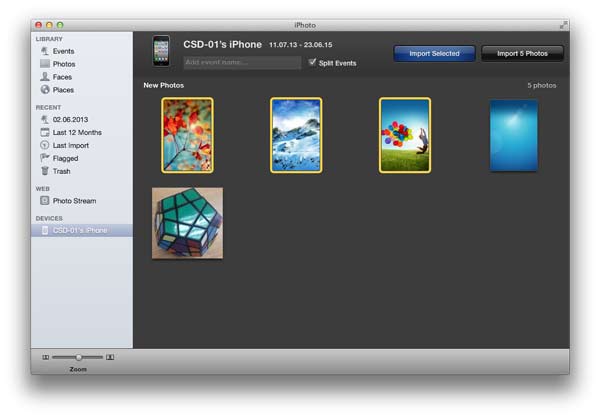Как перенести фотографии через AirDrop с macOS на iOS
AirDrop — один из лучших способов отправлять различный контент на близлежащие устройства MacOS и iOS. Прежде чем вы начнете передавать фотографии на iPhone или iPad, вам необходимо включить Airdrop на обоих устройствах.
Чтобы включить Airdrop на iOS, выполните следующие действия:
1. Включите Wi-Fi и Bluetooth .
2. Убедитесь, что личная точка доступа отключена.
3. Заходим в «Настройки».
4. Нажмите на «Общие».
5. Затем нажмите «AirDrop» и выберите «Все».
Чтобы включить Airdrop на Mac, выполните следующие действия:
1. Включите Wi-Fi и Bluetooth . Установите видимость AirDrop на «Все».
Чтобы передать фотографии с помощью AirDrop, выполните следующие действия:
1. Откройте папку, в которой вы храните свои фотографии. Если ваши фотографии находятся в приложении «Фото», перетащите их на рабочий стол или в папку.
2. Выберите фотографии, которые хотите перенести.
3. Щелкните выбор правой кнопкой мыши.
4. Щелкните «Поделиться». Появится второе меню.
5. Щелкните «AirDrop».
6. Появится окно AirDrop. Выберите имя устройства iOS .
7. Затем перейдите к своему iPhone или iPad и нажмите «Принять».
8. Выбранные фотографии будут быстро перенесены с вашего Mac на устройство iOS.
Вы сможете найти переданные фотографии в приложении «Фото» .
Как перенести фотографии через iCloud Photos с macOS на iOS
С помощью Фото iCloud вы можете быстро и легко получить доступ к своему контенту на всех устройствах Apple. Вам просто нужно включить синхронизацию, и ваши фотографии с видео будут загружены и сохранены в облаке, что позволит вам получать к ним доступ через интернет-соединение где угодно и когда угодно.
Чтобы поделиться фотографиями с помощью Фото iCloud, выполните следующие действия:
1. Откройте приложение «Фотографии» из Launchpad, Finder или Spotlight.
2. В верхней строке меню нажмите «Фото».
3. Затем перейдите в «Настройки».
4. В окне настроек перейдите на вкладку «iCloud».
5. Установите флажок рядом с «Фото iCloud».
6. Затем перейдите на свое устройство iOS и откройте «Настройки».
7. В настройках устройства нажмите на свою учетную запись.
8. Нажмите на «iCloud». Затем нажмите «Фото» и включите «Фото iCloud».
Теперь вы синхронизировали оба устройства с iCloud Photos. Подождите немного, пока iCloud Photos завершит синхронизацию всех ваших фотографий. Затем перейдите в приложение «Фото», чтобы просмотреть свои фотографии.
Как перенести фотографии с помощью iCloud Drive из macOS в iOS
Вы можете удобно хранить и получать доступ к контенту, зарезервированному в вашей учетной записи iCloud Drive, со всех устройств, синхронизированных с этой учетной записью.
Чтобы поделиться фотографиями с iCloud Drive, выполните следующие действия:
1. Откройте браузер и перейдите на icloud.com .
2. Войдите в свою учетную запись iCloud, используя свои учетные данные Apple ID .
3. Затем перейдите в «iCloud Drive».
4. Теперь найдите и выберите фотографии, которыми вы хотите поделиться со своего Mac, и перетащите их в окно i Cloud Drive . Или вы можете нажать на значок «Загрузить» и выбрать фотографии оттуда.
5. Затем перейдите на свое устройство iOS и убедитесь, что вы подключены к той же учетной записи iCloud. Откройте приложение «Файлы» и дождитесь появления изображений.
Как перенести фотографии с помощью Finder из macOS в iOS
Подключив iPhone или iPad к Mac, вы можете обмениваться фотографиями и другим контентом между двумя устройствами с помощью Finder.
Чтобы поделиться фотографиями с помощью Finder, выполните следующие действия:
1. Подключите устройство iOS к Mac с помощью кабеля Lightning.
2. Затем нажмите «Доверие» (если спросят) на вашем iPhone или iPad.
3. На Mac запустите Finder .
4. На левой боковой панели найдите и щелкните подключенное устройство iOS.
5. Щелкните вкладку «Фото».
6. Если этот флажок не установлен, установите флажок «Синхронизировать фотографии на устройство из» и в раскрывающемся меню выберите приложение «Фотографии». Вы не можете выбирать отдельные изображения, но можете создать папку с определенными изображениями и выбрать эту папку.
7. Затем в нижней части окна нажмите «Применить».
После этого вы сможете увидеть изображение, которое вы синхронизировали на своем подключенном устройстве.
К сожалению, с помощью этого метода вы не можете удалить синхронизированные фотографии на вашем устройстве iOS.
Чтобы удалить синхронизированные фотографии, выполните следующие действия:
1. Подключите устройство iOS к Mac с помощью кабеля Lightning .
2. Затем нажмите «Доверие» (если спросят) на вашем iPhone или iPad.
3. На Mac запустите Finder .
4. На левой боковой панели найдите и щелкните подключенное устройство iOS.
5. Щелкните вкладку «Фото».
6. Снимите флажок рядом с «Синхронизировать фотографии на устройство из».
7. Затем в нижней части окна нажмите «Применить».
Как перенести фотографии с помощью iTunes из macOS в iOS
Если вы подключаете устройство iOS к Mac, вы можете обмениваться фотографиями и другим контентом между двумя устройствами с помощью iTunes. Это очень похожий процесс на совместное использование с помощью Finder.
Чтобы поделиться фотографиями с помощью iTunes, выполните следующие действия:
1. Подключите устройство iOS к Mac с помощью кабеля Lightning .
2. Затем нажмите «Доверие» (если спросят) на вашем iPhone или iPad.
3. На Mac запустите iTunes .
4. Затем в окне iTunes щелкните значок iDevice .
5. Щелкните вкладку «Фото».
6. Если этот флажок не установлен, установите флажок «Синхронизировать фотографии» и в раскрывающемся меню выберите приложение «Фотографии». Вы не можете выбрать отдельные изображения, но можете создать папку с определенными изображениями и выбрать эту папку.
7. Затем в нижней части окна нажмите «Применить».
Чтобы удалить фотографии с iPad или iPhone, выполните следующие действия:
1. Подключите устройство iOS к Mac с помощью кабеля Lightning .
2. Затем нажмите «Доверие» (если спросят) на вашем iPhone или iPad.
3. На Mac запустите iTunes .
4. Затем в окне iTunes щелкните значок iDevice .
5. Щелкните вкладку «Фото».
6. Снимите флажок «Синхронизировать фото«.
7. Затем в нижней части окна нажмите «Применить».
Как перенести фотографии с помощью Google Фото из macOS в iOS
Google Фото — еще один отличный способ получить доступ к вашим фотографиям, когда они вам понадобятся.
Чтобы поделиться фотографиями с помощью Google Фото, выполните следующие действия:
1. Откройте браузер, перейдите на google.com , войдите в свою учетную запись Google и перейдите в «Google Фото».
2. В правом верхнем углу нажмите «Загрузить», а затем «Компьютер».
3. Выберите отдельные фотографии или папку, нажмите «Открыть» и дождитесь загрузки фотографий.
Или вы можете просто перетащить выбранную фотографию прямо в окно Google Фото.
4. Затем перейдите на свой iPhone или iPad и загрузите приложение «Google Фото».
5. Войдите в систему, используя свой Google ID , и вы получите доступ к загруженным фотографиям.
Другие методы
Dropbox
Dropbox — одна из альтернатив для хранения и обмена видео и фотографиями на разных устройствах. Он предоставляет 2 ГБ памяти, и вы можете загружать свой контент в Dropbox с помощью браузера или приложения. Вам понадобится приложение Dropbox на вашем устройстве iOS, чтобы загружать фотографии на ваше устройство.
Эл. адрес
Электронная почта также является способом обмена фотографиями, хотя вы можете отправить только несколько из них, поскольку у нее есть ограничение на количество прикрепленных файлов. Если вы хотите отправить папку, полную изображений, мы предлагаем создать zip-файл, а затем отправить его по электронной почте. Затем откройте письмо на устройстве iOS и распакуйте папку.
Социальные медиа
Вы можете загрузить свои фотографии с Mac, а затем загрузить их на свой iPhone или iPad через социальные сети. Вы также можете создавать личные папки или архивировать свои фотографии, чтобы хранить их в своей учетной записи и получать к ним доступ, когда захотите. Таким образом, вам не нужно устанавливать на устройстве дополнительные приложения для хранения данных. Имейте в виду, что фотографии, загружаемые в социальные сети, обычно сжимаются, а это означает, что их качество резко снижается.
Приложения для чата
Если вам нужно быстро перенести одну из двух фотографий на iPhone или iPad, вы можете сделать это с помощью приложения для обмена сообщениями. Вы можете создать чат с собой и загружать туда фотографии. Хотя приложения для обмена сообщениями резко снижают качество ваших фотографий.
Сторонние приложения для передачи
Еще один способ переноса фотографий — использовать стороннее приложение. Существует множество отличных приложений для передачи фотографий, которые могут загружать и публиковать ваши фотографии без снижения качества. Вы можете отправить их себе или другому человеку по электронной почте или отправить ссылку для совместного использования.